Have you been banned from a forum for speaking your mind? Maybe you’ve been caught experimenting with some video game hacks, and now you can’t play. IP bans can be annoying, especially when they get in the way of our daily internet activities. Follow this guide to get your IP changed and you can get back to doing what you want online. You can also change the IP address of your PC on the network, which is useful for troubleshooting network issues. This guide will show you how to do this. Here I'll show you following two methods:
1. Changing Your Public IP
2. Changing Your Private IP
Method 1 Of 2 -> Changing Your Public IP :
1. Unplug Your Modem: Most service providers assign dynamic IPs, which change from time to time. By disconnecting your modem for a long period of time, you are likely to get a new address assigned to you when you turn it back on.
2. Wait for Five Minutes: Some ISPs (Internet Service Provider) will assign a new IP address in as little as five minutes. Reconnect your modem and check your public IP. If it hasn’t changed unplug your modem again and wait overnight (or at least 8 hours).
3 Connect With a Different Device: IP addresses may be assigned based on the first device that’s connected to the modem. This first device is typically the router. To get a new address, try connecting your computer directly to your modem:
- Shut everything down: In order to clear the old settings from your modem, you will need to make sure that everything on your network is powered down entirely, and that your modem is disconnected from the router. There should be no lights showing on the modem. Make sure that your computer is shut down as well.
- Your computer will be connected directly to the internet without the added protection of a router, if only for a few minutes. Make sure that your antivirus is up to date before powering down your computer and continuing the process.
- Connect the modem to your computer via Ethernet. Plug the Internet port in the modem directly into your computer’s Ethernet port.
- Turn on the modem first. Let it power all the way on. This can take up to one minute.
- Turn on the computer: Let it boot all the way up and connect to the internet. As soon as you have a connection shut it down.
- Reconnect the router. Once your computer has been shut down, plug the internet port of the modem into the WAN port of the router. Your network settings should not be changed, but you may have a new public IP now.
4. Contact Your ISP: In some rare cases, you may have a static IP address assigned by your internet service provider. In order to get this changed, you will need to contact their technical support directly. Oftentimes, this can only be changed once.
5. Mask your IP address with a proxy: Using a Proxy or VPN (Virtual Private Network) will display a different IP address for your connection, often from a different part of the country or world. Reliable proxies and VPNs often require monthly subscriptions.
1. Renew Your IP Address in The Command Prompt: To open the command prompt, enter “cmd” into the Search field in the Start menu. In Windows 8, type “cmd” when on the Start screen.
- Once the command prompt it open type: "ipconfig /release"
- After the message is displayed, type: "ipconfig /flushdns"
- After the message is displayed, type: "ipconfig /renew"
- You will see your new IP address and other connection settings displayed.
2. Change Your IP address Through The Router: Routers assign every device on the network a private IP address. You can change the IP address of each device by opening the configuration page of your router.
- Open the LAN Setup section. The wording for the section will vary depending on the router brand. Look for the Address Reservation section. Here you can assign permanent private IPs to specific devices. Create a new entry.
- Select the device from the list of connected devices. If you don’t see it, you will need to manually enter the device’s MAC address and name.
- Choose an IP address. Typically you can leave the first three sections of the address the same (usually 192.168.1). The last section is the number that you should change. On most routers you can enter any number between 1 and 100, although some let you go as high as 254.
- Make sure that the address you pick is not currently in use by another device on the network. This will cause a conflict, and one device will lose its connection
3. Change Your IP Address Through Windows Network Connections: Open Network Connections. Click the Start button, then right-click on Network. Select Properties from the menu. This will open the Network and Sharing Center. Select Manage/View network connections from the left frame.
- Windows 8 users can start typing “network and sharing center” while on the Start screen and select it from the list.
- Windows XP users can right-click on My Network Places in the Start menu and select Properties to see the list of their connections.
4. Right-click the connection that you want to change. Click Properties. If you are prompted for an administrator password or confirmation, type the password or provide confirmation
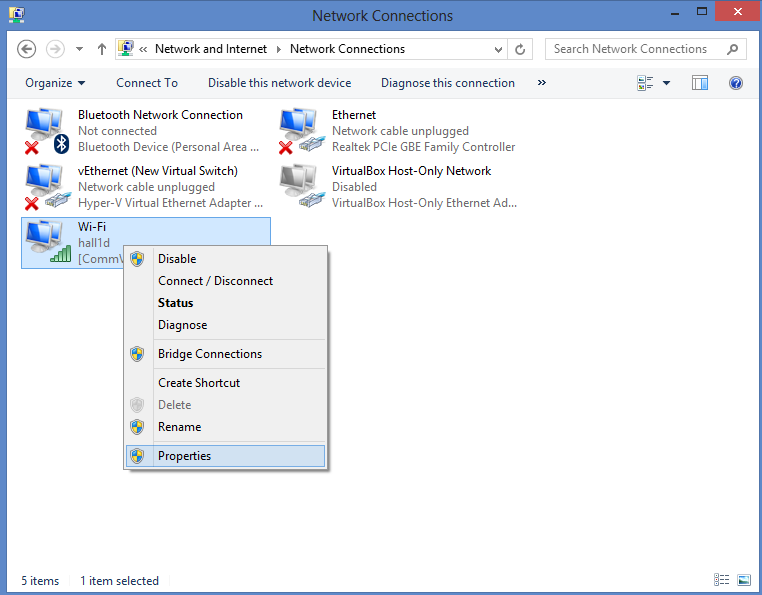
5. Click the Networking tab. Under This connection uses the following items: click on Internet Protocol Version 4 (TCP/IPv4) and then click the Properties button.
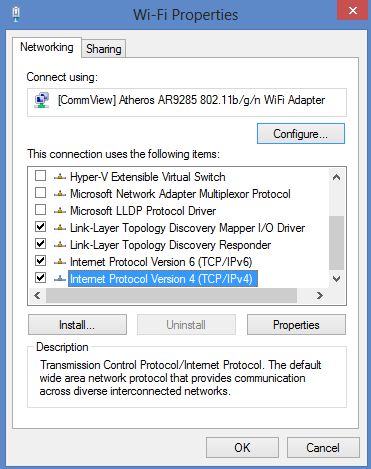
- To specify your IP address for IPv4, click Use the following IP address, and then, in the IP address, Subnet mask, and Default gateway boxes, type the IP address settings.

- A typical IPv4 address looks like 172.27.103.190; a typical subnet mask would be 255.255.255.0. The Default Gateway is generally the address of your router. For example, the numbers for our system are as follows:

- Click OK and close all open windows. that's it :)
Warnings:
- As mentioned earlier, these steps will only work if both your computer and the network use DHCP. If you are using a router, and DHCP is enabled, the steps above will only affect the IP address your computer is using on the Local Area Network (LAN) between your computer and the first router "en route" to the Internet. To change the public IP you are using to connect to your service provider, you must instead change the IP address used by last IP address using (OSI Layer 3) device separating the Internet from your computer.
- Manually assigning your IP address is also possible, but you run a very high risk of your ISP (Internet Service Provider) banning you from connecting to the internet. To manually change your IP, follow the steps above for Network Connections. Enter an IP similar to the one displayed in the command prompt window. For example, if the IP displayed in the command prompt window is 75.1.2.3, change yours to 75.1.2.4. You’ll also need to manually enter the Subnet, Gateway and DNS Server IP addresses as well. If the new IP you give your computer doesn’t work, chances are someone else on the ISP network has already been assigned that IP. You’ll need to move on to the next one and keep trying until you find an open one. However, some ISPs match up your MAC or modem data to the IP that’s been assigned. If those 2 things don’t match up, you won’t be able to connect no matter what. If your router gets the IP and not your computer, you’ll need to http in to your routers interface and manually assign the IP there. It’s pretty much the same method as assigning the IP to your computer. The method that varies is how you reach your router's interface. You can get those instructions from your manufacturer’s website.

No comments:
Post a Comment