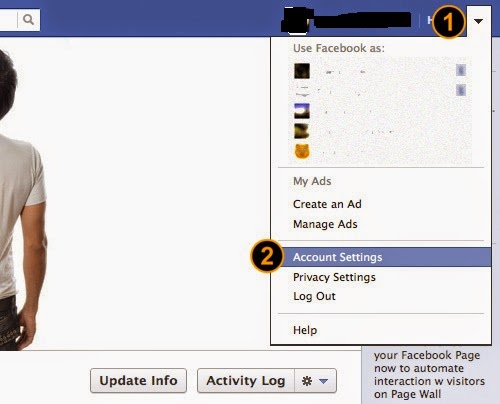If you are like millions out there, Facebook has become your no. 1 website on the Web. As you login to it every single day from many devices, be it from your mobile phone,
computer, laptop and office workstation, there is a chance that you may leave your Facebook account on without logging out. If your account gets accessed by strangers, it’s going to open up a large can of worms, so you should seriously try to prevent unwanted access to your account.
There are many ways to prevent access to your account by the next person to use the device, the easiest of which is to log out. However if your smartphone or device gets stolen, it’s a whole different matter. In this article, we will go through some
important options you can take to prevent others from accessing your personal Facebook account.
1. Create Strong Password
Chances are, you already have your password created for Facebook however it is advisable for you to make sure your Facebook password is one of a kind and different from your other online accounts e.g. email, blog, hosting etc.
To change your password, go to
Account Settings > General > Password.
The best passwords would have the combination of small and capital letters, numbers and symbols.
2. Confirm your mobile number
Confirming your mobile number is one of many ways to enhance your account security on Facebook. This way, even when you lose or forget your password, Facebook will be able to send you a new one via SMS.
To add your mobile number, go to
Account Settings > Mobile and click on
Add a Phone.
Select your country and set the mobile carrier before clicking
Next.Now you will be given an instruction to send an SMS to the given number. Follow the instructions to get a code via SMS, and then enter the code into the column. You also have the option to
Share your number with friends on Facebook and
Allow friends to text me from Facebook. Select your preferences and click
Next.
Now your mobile phone is registered with Facebook, and when the need arises, this connection will be useful to reactivate your Facebook account.
3. Activate Secure browsing, Now
Among other things, to make sure your browsing activity within Facebook is safe, you can turn on the
Secure browsing option. By doing this, you automatically limit all external applications that are integrated with Facebook from doing any harm or taking your personal information without your knowledge or approval.
To start securing your account, click on the drop down menu from the top right corner of your Facebook account and go to
Account Settings.
Select
Security from the left menu.
At the
Secure Browsing section, click on the
Edit link at the right.
The option panel will appear, ‘check’ the box
Browse Facebook on a secure connection then click on the
Save Changes button.
4. Activate ‘Login Approvals’
Login approvals is an extended security feature offered by Facebook, and it will require you to enter a security code each time you try to access your Facebook account from unrecognized devices. To activate Login Approvals, go to
Account Settings > Security, look for
Login Approvals and click on the
Edit button.
An option to activate Login Approvals will appear, tick the check box to activate.
A popup window will appear with descriptions of login approvals, click on the
Set Up Now button to continue.
If you already register your mobile number, Facebook will automatically send you a code via SMS. Enter this code in the given box and click
Submit Code.
Now you have completed with Login Approvals request, click
Next to continue.
Next, Facebook will offer you to setup a
Code Generator from your mobile phone; this is useful in case you are unable to receive SMS. Click
Continue.
Code Generator for Android phones
Since I am using an Android phone, I’ll use the Android activation as an example.
Download the Facebook Mobile App from
Google Play if you don’t already have it. After downloading it to your mobile, click
Next.
Once downloaded, Facebook will provide instructions to install the Code Generator. To install, launch your Facebook App, tap on
menu > Account > Code Generator > Add App. Then click on
Finish Setup below.
Now that your Code Generator is active, Facebook will guide you with the correct steps to use the code generator. Next time when you want to generate a new code, simply launch your app, tap on
Account > Code Generator and the code will appear. For now, click
Close as you have completed the steps to activate your Login Approvals.
5. Disconnect Previous Active Sessions
The good thing about Facebook is that it lets you know about your previous active sessions, where you login from, and what devices you used to access your Facebook account. Now to make sure your account is safe, from the
Account Settings > Security page, look for ‘
Active Sessions‘ and click on
Edit.
Now all previous sessions will be listed, together with the current active session at the top of the list. Click on the link ‘
End Activity‘ to kill the activities from other devices.
6. Activate Private Browsing
Another way to prevent another person from accessing your account is by activating the ‘Private Browsing’ option from your browsers. All browsers have this private browsing option, and by activating this option, your activity will not be logged into the browsing history.
Safari
If you are using the Safari Browser on Mac, activate Private Browsing from the menu with
Safari > Private Browing.
Firefox
For Firefox, go to
Tools > Start Private Browsing.
Chrome
If you are using Chrome, there’s an option to browse using the Incognito window, it’s a version of Chrome window where all browsing activity will not be logged in. To open this window, go to
File > New Incognito Window.
7. Don’t ‘Keep Me Logged In’
The moment you want to login to your Facebook account, at the Log In page, there’s a small checkbox that says
Keep me logged in. Make sure this box is
unchecked. Then, log in as usual. With this on, you will be asked for your email and password every time you launch Facebook.
8. Avoid Spam Links
Facebook is serious about spam and is always enhancing its features to make sure you are safe from being a victim to scams. The types of attacks include
money scams through direct or indirect requests via Facebook messages, chat etc,
phishing links that will redirect you to fake websites,
malicious links that could retrieve your personal information or even harm your computer. There are also chances you may receive emails from ‘Facebook’ but it is actually from a phishing website, this modus operandi is part of a scam.
There are many ways you can avoid being a victim:
- Never click on suspicious links whenever or wherever you find it, even if it came from your friends. If you receive a link, always take the extra step of asking your friend what the link is to confirm that they had sent it. Usually these links are ‘sent’ without the sender’s knowledge. This includes all links that appear in your Facebook Chat, Messages, friend’s status post or even from your email.
- Never give out your username or password to anyone, including websites with suspicious links and layouts. Giving your passwords freely could jeopardize the security of your personal information on Facebook.
- Log in only at www.facebook.com and not from any other link or website, unless you are accessing via Facebook App.
- Update your browser to its latest version to ensure your browser’s security is up to date so it would detect and alert you with a warning when you are navigating to a suspected phishing site.
9. Sign Out after use
Lastly which is the most important of all (and definitely worth repeating), never forget to log out from your Facebook account.
Keep Visiting